Logitech M705 Marathon Wireless Mouse
![]()

Getting started with Logitech® Marathon Mouse M705
In the Box

1. Mac® OS X Users:


When plugging in the Unifying receiver, the Keyboard Assistant dialog box may appear. You can just close this window.
2. Install the mouse software (optional)
The basic features of your mouse will work without installing the software, but you will need the software to enjoy the SidetoSide Scrolling and Application Switch features or to personalize your mouse settings. Mac® users will also need the software to enable the back, forward, and middle button functions.
To get the latest software for your mouse, go to www.logitech.com/downloads.
3. Mouse features


- Scroll Wheel – Press for middle button; tilts for sideto-side scrolling.*
- Scroll Wheel Mode Shift Button – Press to shift between hyper-fast (free-spinning) and precision (click-to-click) scrolling.
- Back and Forward Buttons* – Press to flip between web pages.
- Application Switch* – Press rubber grip to switch between applications.
- Battery Indicator Light – Turns red when a couple weeks of battery life remain.
- On/Off Button – Slide to turn mouse on and off.
- Battery Door Release – Press where indicated and slide door off mouse. Reduce weight by installing a single battery.
- Laser engine – Delivers smooth, responsive, and precise cursor control.
- Slots – Use to remove worn mouse feet.
* Application Switcher and side-to-side scrolling require Logitech software. Depending on your operating system, the back, forward, and middle buttons may also require Logitech software.
4. Help with setup
Pointer does not move at all?
- Make sure the power switch is in the ON position.
- Ensure that the battery polarity is correct. Check battery power by turning the mouse OFF and then ON. If the battery indicator light glows red or does not glow at all, replace the batteries.
- Try plugging the Unifying receiver into a different USB port.
- Try reconnecting the mouse and Unifying receiver using the Logitech Unifying software (refer to the Unifying section of this guide).
Erratic pointer movement or missed button clicks?
- Try using the mouse on a different surface.
- Remove metallic objects between the mouse and Unifying receiver.
- If the Unifying receiver is plugged into a USB hub, try plugging it directly into
your computer. - Move the Unifying receiver to a USB port closer to the mouse, or go to www.logitech.com/usbextender for a USB extension stand that will allow the Unifying receiver to be placed closer to the mouse.
If these tips fail, contact Logitech Customer Support at www.logitech.com/support, or call using the phone numbers listed in this guide.

Plug it. Forget it. Add to it.
You’ve got a Logitech® Unifying receiver. Now add a compatible wireless keyboard that uses the same receiver as your mouse. It’s easy. Just start the Logitech® Unifying software* and follow the onscreen instructions.
For more information and to download the software, visit
www.logitech.com/unifying
* PC: Go to Start / All Programs / Logitech / Unifying / Logitech Unifying Software
* Mac: Go to Applications / Utilities / Logitech Unifying Software
What do you think?
Please take a minute to tell us. Thank you for purchasing our product.

www.logitech.com/support
| United States: +1 646-454-3200 |
| Argentina: +00800-555-3284 |
| Brasil: +0 800-891-4173 |
| Canada: +1 866-934-5644 |
| Chile: 1230 020 5484 |
| Latin America: +1 800-578-9619 |
| Mexico: 01.800.800.4500 |
© 2012 Logitech. All rights reserved. Logitech, the Logitech logo, and other Logitech marks are owned by Logitech and may be registered. All other trademarks are the property of their respective owners. Logitech assumes no responsibility for any errors that may appear in this manual. Information contained herein is subject to change without notice.
Apple, Mac, and Macintosh are trademarks of Apple Inc., registered in the U.S. and other countries.
620-002695.005
Specs & Details
FAQ – Frequently Asked Questions
Logitech Control Center (LCC) is not compatible with macOS 11 (Big Sur) due to a new Apple policy that requires significant changes to how our software works.
Certain LCC devices will be supported in an upcoming Logitech Options release, while others will not. You can find more information in regards to this below:
– Which Logitech Control Center (LCC) devices will be supported in Logitech Options?
– Which Logitech Control Center (LCC) devices are not supported in Logitech Options?
As some users may have discovered, it is possible to disable core macOS 11 (Big Sur) security features, specifically System Integrity Protection (SIP), to allow for LCC to run.
Logitech advises strongly against this, as the macOS System Integrity Protection (SIP) protects the entire system by preventing the execution of unauthorized code and leaves your computer vulnerable to malicious code.
Here you will be able to find helpful information regarding Logitech Control Center (LCC) and macOS 11 (Big Sur) support and potential issues.
Logitech Control Center (LCC) will be fully compatible with macOS 11 (Big Sur), but only for a limited period. MacOS 11 (Big Sur) support for Logitech Control Center (LCC) will end early 2021.
If you experience any issues during the limited compatibility period, please make sure that you have LCC version 3.9.11 or later installed. You can download LCC here.
Please note that LCC 3.9.12 does have messages stating that LCC is not compatible with macOS 11 (Big Sur). You can ignore these messages or install LCC 3.9.11 or a newer version to remove the messages.
After the limited compatibility period ends, certain LCC devices will no longer be supported. You can find more information about those devices here. All other LCC devices will work with Logitech Options, which you can download here.
Logitech Control Center (LCC) will be fully compatible with macOS 11 (Big Sur), but only for a limited period. MacOS 11 (Big Sur) support for Logitech Control Center (LCC) will end early 2021.
If you experience any issues during the limited compatibility period, please make sure that you have LCC version 3.9.11 or later installed. You can download LCC here.
Some supported corded devices and some wireless devices might not show up on the main window in LCC, but all buttons/keys would work correctly as assigned. If you don’t see your connected device on the main window in LCC and all the buttons/keys are correctly working, you can use the below steps to change the settings on your device:
– Go to Applications > Utilities > Terminal
– Copy the command below, paste it in Terminal, and then press Enter to run it:
– Open /Library/Application\ Support/Logitech.localized/Logitech\ Control\ Center.localized/Device\ Manager.app/
This command will launch the Device Manager for the connected device as shown below, and you can change the assigned action for each button.
Please note that LCC 3.9.12 does have messages stating that LCC is not compatible with macOS 11 (Big Sur). You can ignore these messages or install LCC 3.9.11 or a newer version to remove the messages.
After the limited compatibility period ends, certain LCC devices will no longer be supported. You can find more information about those devices here. All other LCC devices will work with Logitech Options, which you can download here.
Logitech Control Center (LCC) will be fully compatible with macOS 11 (Big Sur), but only for a limited period. MacOS 11 (Big Sur) support for Logitech Control Center (LCC) will end early 2021.
If you experience any issues during the limited compatibility period, please make sure that you have LCC version 3.9.11 or later installed. You can download LCC here.
Some supported corded devices and some wireless devices might not show up on the main window in LCC, but all buttons/keys would work correctly as assigned. If you don’t see your connected device on the main window in LCC and all the buttons/keys are correctly working, you can use the below steps to change the settings on your device:
– Go to Applications > Utilities > Terminal
– Copy the command below, paste it in Terminal, and then press Enter to run it:
– Open /Library/Application\ Support/Logitech.localized/Logitech\ Control\ Center.localized/Device\ Manager.app/
This command will launch the Device Manager for the connected device as shown below, and you can change the assigned action for each button.
Please note that LCC 3.9.12 does have messages stating that LCC is not compatible with macOS 11 (Big Sur). You can ignore these messages or install LCC 3.9.11 or a newer version to remove the messages.
After the limited compatibility period ends, certain LCC devices will no longer be supported. You can find more information about those devices here. All other LCC devices will work with Logitech Options, which you can download here.
Logitech Control Center (LCC) will be fully compatible with macOS 11 (Big Sur), but only for a limited period. MacOS 11 (Big Sur) support for Logitech Control Center (LCC) will end early 2021.
If you experience any issues during the limited compatibility period, please make sure that you have LCC version 3.9.11 or later installed. You can download LCC here.
Please note that LCC 3.9.12 does have messages stating that LCC is not compatible with macOS 11 (Big Sur). You can ignore these messages or install LCC 3.9.11 or a newer version to remove the messages.
After the limited compatibility period ends, certain LCC devices will no longer be supported. You can find more information about those devices here. All other LCC devices will work with Logitech Options, which you can download from here.
Logitech Control Center (LCC) will be fully compatible with macOS 11 (Big Sur), but only for a limited period. MacOS 11 (Big Sur) support for Logitech Control Center (LCC) will end early 2021.
If you experience any issues during the limited compatibility period, please make sure that you have LCC version 3.9.11 or later installed. You can download LCC here.
Please note that LCC 3.9.12 does have messages stating that LCC is not compatible with macOS 11 (Big Sur). You can ignore these messages or install LCC 3.9.11 or a newer version to remove the messages.
After the limited compatibility period ends the following Logitech Control Center (LCC) devices are not supported in Logitech Options. If you have one of these devices you will still be able to use basic functions such as left-click, right-click, middle button, and scroll wheel, but customization in LCC or Logitech Options is not possible. All other LCC devices will work with Logitech Options, which you can download here.
– M100 Optical Mouse
– M110 Optical Mouse
– M205 Wireless Mouse
– V220 Cordless Optical Mouse
– V320 Cordless Optical Mouse
– V450 Laser Cordless Mouse
– V470 Cordless Laser Mouse
– V550 Nano Cordless Mouse
– MX Revolution
– MX Air
– MX300 Optical Mouse
– MX310 Optical Mouse
– MX400 Laser Corded Mouse
– MX500 Optical Mouse
– MX510 Optical Mouse
– MX600 Laser Cordless Mouse
– MX620 Cordless Laser Mouse
– MX1000 Laser Cordless Mouse
– MX1100 Laser Cordless Mouse
– VX Nano Cordless Laser Mouse
– Optical Wheel Mouse
– LX3 Optical Wheel Mouse
– LX5 Cordless Optical Mouse
– LX8 Cordless Laser Mouse
– Trackman Wheel
– TrackMan Marble Wheel
– MouseMan Traveller Optical Mouse
– MouseMan Wheel Optical
– MouseMan Dual Optical
– MouseMan Plus
– Optical Tilt Wheel mouse
– iFeel Optical Mouse
– M-BT96a Pilot Optical Mouse
– Marble 2 button mouse
– Laser Mouse M-UAL120
– S530 Laser Keyboard
– Wave Cordless keyboard
– Wave Corded Keyboard
– diNovo Edge Mac Keyboard
– Internet Navigator Keyboard
– iTouch Keyboard
Yes, if you’re on macOS 10.15 or earlier versions, the Logitech Control Center (LCC) software will continue to work as does today.
Please note that Logitech Control Center (LCC) will be fully compatible with macOS 11 (Big Sur), but only for a limited period. MacOS 11 (Big Sur) support for Logitech Control Center (LCC) will end early 2021.
If you experience any issues during the limited compatibility period, make sure that you have LCC version 3.9.11 or later installed. You can download LCC here.
Please note that LCC 3.9.12 does have messages stating that LCC is not compatible with macOS 11 (Big Sur). You can ignore these messages or install LCC 3.9.11 or a newer version to remove the messages.
After the limited compatibility period ends, certain LCC devices will no longer be supported. You can find more information about those devices here. You can still use LCC on macOS 10.15 or earlier versions, the Logitech Control Center (LCC) software will continue to work as it is today. All other LCC devices will work with Logitech Options, which you can download here.
Apple has announced a forthcoming update macOS 11 (Big Sur) due to be released in the fall of 2020.
Logitech Options Fully Compatible
|
Logitech Control Center (LCC) Limited Full Compatibility Logitech Control Center will be fully compatible with macOS 11 (Big Sur), but only for a limited compatibility period. macOS 11 (Big Sur) support for Logitech Control Center will end early 2021. |
Logitech Presentation Software Fully Compatible | Firmware Update Tool Fully Compatible Firmware Update Tool has been tested and is fully compatible with macOS 11 (Big Sur). |
Unifying Fully Compatible Unifying software has been tested and is fully compatible with macOS 11 (Big Sur). | Solar App Fully Compatible Solar app has been tested and is fully compatible with macOS 11 (Big Sur). |
If you are using Logitech Options or Logitech Control Center (LCC) on macOS you may see a message that legacy system extensions signed by Logitech Inc. will be incompatible with future versions of macOS and recommending to contact the developer for support. Apple provides more information about this message here: About legacy system extensions.
Logitech is aware of this and we are working on updating Options and LCC software to ensure we comply with Apple’s guidelines and also to help Apple improve its security and reliability.
The Legacy System Extension message will be displayed the first time Logitech Options or LCC loads and again periodically while they remain installed and in use, and until we have released new versions of Options and LCC. We do not yet have a release date, but you can check for the latest downloads here.
NOTE: Logitech Options and LCC will continue to work as normal after you click OK.
We are aware that after upgrading from macOS 10.14 Mojave or earlier to macOS 10.15 Catalina with Logitech Control Center (LCC) versions 3.9.8 or earlier installed, some Logitech Unifying-based devices may stop working. This is a known issue on macOS 10.15 Catalina and we’re actively working with Apple to address it.
In the meantime, if your Unifying device no longer works after upgrading to macOS Catalina, please update to LCC 3.9.9 and reboot the system to complete the installation. You can download LCC 3.9.9 from the Logitech Control Center Download page.
If your device still doesn’t work, please check the version of Unifying drivers that are on your system. Do the following:
1. Launch Terminal from /Applications/Utilities folder,
2. Run the following command:
kextstat | grep -i Logi
3. You should something something similar to the following displayed:
105 1 0xffffff7f8252b000 0x47000 0x47000 com.Logitech.ControlCenter.HIDDriver (3.9.9) BB513FDB-C9C7-3A6F-AD71-58CDD322B095 <104 76 49 25 6 5 3>
106 0 0xffffff7f82582000 0x16000 0x16000 com.Logitech.Unifying.HIDDriver (1.3.9) 4E15EC6B-3BB3-3644-B366-F5EFB857C2BB <105 104 49 25 6 5 3>
If the version displayed for com.Logitech.Unifying.HIDDriver is anything other than 1.3.9, then the new driver was not properly loaded by macOS Catalina. To fix this issue, please try the following steps:
1. Start your system in Recovery Mode:
– Restart your computer. From the menu bar, click on the Apple logo and select Restart.
– Hold the “Command” and “R” keys until the Apple logo appears.
2. You should see the “macOS Utilities” screen. If not, repeat step 1.
3. Close this window using the red button on the top left.
4. Click Choose Startup Disk…

5. Select Restart…
6. At the prompt asking “Are you sure you want to restart the computer?”, select Restart. You may see a spinning icon for a few minutes before the system reboots.
Initial testing with Windows 8.1 Consumer Preview version reveals a scrolling issue with IE11 and Windows 8 apps, as well as on the Windows Start screen itself:
– Moderate to fast scrolling can become unresponsive until you stop scrolling. Then, the page will jump a long distance, usually to either the beginning or the end.
We’re working with Microsoft to resolve this issue.
As a workaround, you can modify your scrolling settings in IE11. Here’s how:
– Launch IE11.
– Open Internet Options and select the Advanced tab.
– In the Browsing section, clear “Use smooth scrolling”.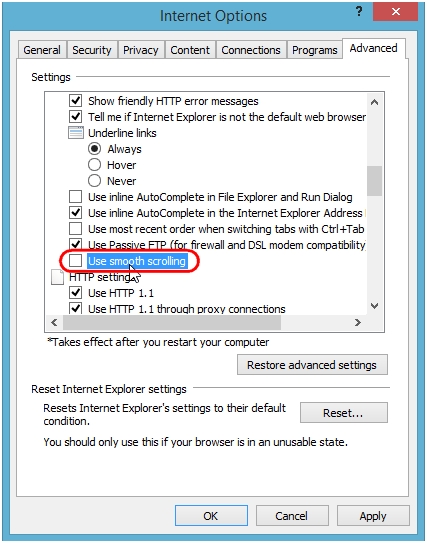
4. In the Security section, clear “Enable Enhanced Protected Mode”, and then click OK.
IMPORTANT: Disabling Enhanced Protected Mode degrades the security settings in IE11. Please consider this before you make this change.
5. Restart your computer.
Cleaning your Logitech device
In the event your Logitech device needs cleaning we have some recommendations:
Before You Clean
– If your device is cabled, please unplug your device from your computer first.
– If your device has user-replaceable batteries, please remove the batteries.
– Be sure to switch off your device and then wait 5-10 seconds before starting to clean.
– Don’t put cleaning liquids directly on your device.
– For devices that are not waterproof, please keep moisture to a minimum and avoid any liquid dripping or seeping into the device
– When using cleaning sprays, spray the cloth and wipe — do not spray the device directly. Never submerge the device in a liquid, cleaning or otherwise.
– Don’t use bleach, acetone/nail polish remover, strong solvents, or abrasives.
Cleaning Keyboards
– To clean the keys, use regular tap water to lightly moisten a soft, lint-free cloth and gently wipe down the keys.
– Use compressed air to remove any loose debris and dust between the keys. If you do not have compressed air available, you could also use cold-air from a hair-dryer.
– You can also use fragrance-free disinfecting wipes, fragrance-free anti-bacterial wet wipes, makeup removing tissue, or alcohol swabs containing less than 25% concentration of alcohol.
– Don’t use bleach, acetone/nail polish remover, strong solvents, or abrasives.
Cleaning Mice or Presentation Devices
– Use tap water to lightly moisten a soft, lint-free cloth and gently wipe down the device.
– Use lens cleaner to lightly moisten a soft, lint-free cloth and gently wipe down your device.
– You can also use fragrance-free disinfecting wipes, fragrance-free anti-bacterial wet wipes, makeup removing tissue, or alcohol swabs containing less than 25% concentration of alcohol.
– Don’t use bleach, acetone/nail polish remover, strong solvents, or abrasives.
Cleaning Headsets
– Plastic parts (headband, mic boom, etc.): it is recommended to use fragrance-free disinfecting wipes, fragrance-free anti-bacterial wet wipes, makeup-removing tissue, or alcohol swabs containing less than 25% concentration of alcohol.
– Leatherette earpads: it is recommended to use fragrance-free disinfecting wipes, fragrance-free anti-bacterial wet wipes, or make-up removal tissue. Alcohol wipes can be used on a limited basis.
– For the braided cable: it is recommended to use anti-bacterial wet wipes. When wiping cables and cords, grip the cord mid-way and pull towards the product. Don’t forcefully pull the cable away from the product or away from the computer.
– Don’t use bleach, acetone/nail polish remover, strong solvents, or abrasives.
Cleaning Webcams
– Use tap water to lightly moisten a soft, lint-free cloth and gently wipe down the device.
– Use lens cleaner to lightly moisten a soft, lint-free cloth and gently wipe down the webcam lens.
– Don’t use bleach, acetone/nail polish remover, strong solvents, or abrasives.
If Your Device Still Isn’t Clean
– In most cases, you can use isopropyl alcohol (rubbing alcohol) or fragrance-free anti-bacterial wipes and apply more pressure when cleaning. Before using rubbing alcohol or wipes, we suggest you test it first in an inconspicuous area to make sure it doesn’t cause discoloration or remove any printing on your device.
– If you’re still not able to get your device clean, please consider contacting us.
COVID-19
Logitech encourages users to properly sanitize their products in accordance with guidelines put out by the World Health Organization and the Centers for Disease Control guidelines.
Your mouse was designed with a space where you can store the Unifying receiver. When you’re not using the mouse, you can store the receiver inside of it.
To locate the storage space for the Unifying receiver in your mouse:
1. Flip the mouse over and slide the battery cover off.
2. Locate the small rectangular slot next to the battery compartment.
3. Slide the receiver into the slot. It will fit facing either way.
4. Replace the battery cover.
TIP: If you have an extra receiver from any Logitech Unifying device you aren’t currently using, this is a great place to store it.
Erratic scrolling with SetPoint when using Chrome, Internet Explorer, or Windows 8 Start screen apps
SetPoint versions 6.50 and later include a smooth scrolling plug-in for Google Chrome and Internet Explorer. If you’re having problems with erratic scrolling, please upgrade to SetPoint 6.52 or later, which improves scrolling for these browsers.
After upgrading to SetPoint version 6.52 or later, you may still experience erratic scrolling on individual web sites or pages that implement technologies differently. If you’re using Start screen apps in Windows 8, it’s also possible that the app you’re using can’t properly interpret the smooth scrolling function. In this case, you can also disable the SetPoint smooth scrolling plug-in.
– Google Chrome
– Internet Explorer
– Windows 8 Start screen apps
NOTE: You can disable the SetPoint plug-in for the Internet Explorer and Chrome browsers individually, but if you disable smooth scrolling in SetPoint, it will be disabled for everything: Chrome, Internet Explorer, and the Windows 8 Start screen apps.
1. To disable the Logitech SetPoint smooth scrolling plug-in for Google Chrome:
Launch Chrome.
2. Click the icon on the upper-right corner and select Settings.
3. Select Extensions > Logitech SetPoint and clear Enabled.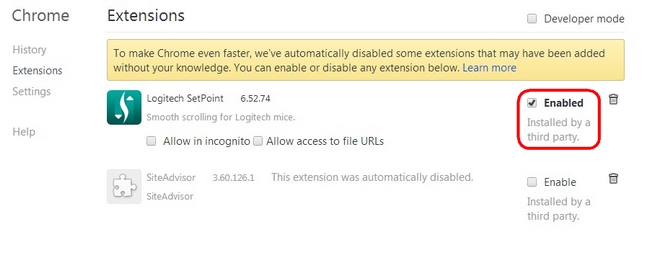
NOTE: To enable the smooth scrolling plug-in, follow the steps above, and in step 3, click Enable.
4. Close and re-open your browser for the settings to take effect.
To disable the Logitech SetPoint smooth scrolling plug-in for Internet Explorer:
1. Select Control Panel > Network and Internet > Internet Options.
2. On the Programs tab, click Manage add-ons.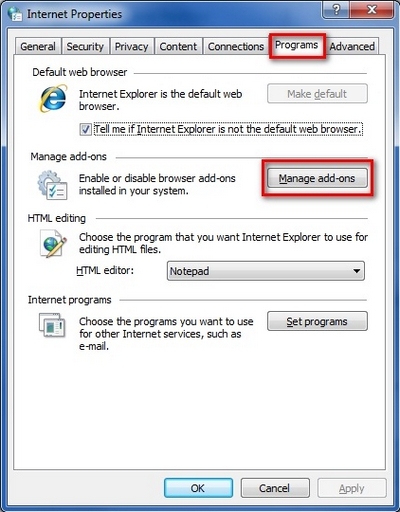
3. Select Logitech SetPoint and then click Disable.
NOTE: If the plug-in is currently disabled, the Enable button will appear instead.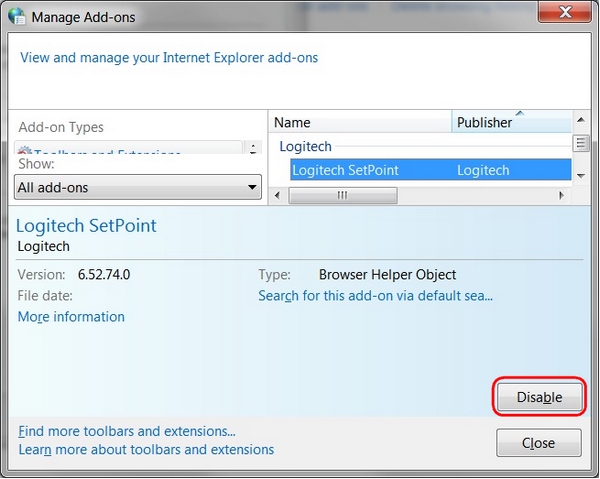
4. Click Close to close the dialog box.
NOTE: To enable the smooth scrolling plug-in, follow the steps above, and in step 4, click Enable.
5. Close and re-open your browser for the settings to take effect.
If scrolling is too fast or too slow with some of your Windows 8 Start screen apps, try the following:
– If your mouse has a Scroll Left and Scroll Right function, use that instead of the scroll wheel.
– Disable Smooth Scrolling in SetPoint:
1. Launch SetPoint by clicking the SetPoint icon ![]() in the Notification area and select Mouse and Keyboard Settings.
in the Notification area and select Mouse and Keyboard Settings.
2. Click on Pointer Settings, and clear Enable Smooth Scrolling.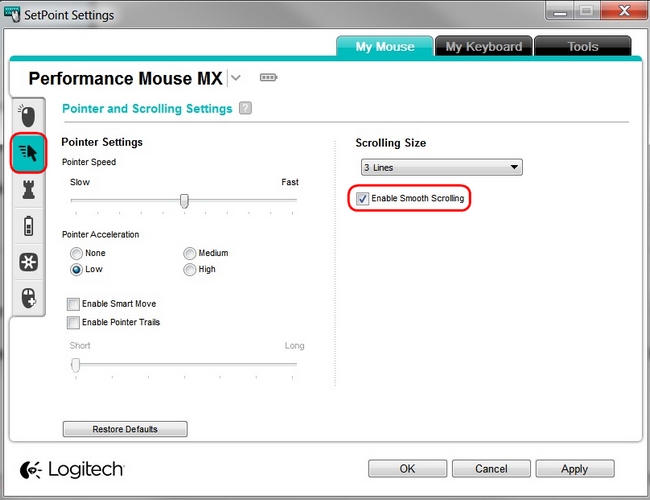
3. Click Apply and then OK to exit the SetPoint User Interface.
NOTE: When you disable smooth scrolling in SetPoint, it will be disabled for everything: Chrome, Internet Explorer, and the Windows 8 Start screen apps.
When using a USB 2.0 2.4GHz wireless peripheral device (such as a mouse, keyboard, or headphones) with a PC that also has a USB 3.0 peripheral device plugged in, you may experience erratic operation caused by interference. This is especially likely to happen when using USB 3.0 remote hard drives or flash drives.
This interference may result in:
– Delayed response to mouse or keyboard inputs
– Missing keyboard characters or mouse commands
– Decreased operating distance between the USB 2.0 wireless device and its receiver
There are some techniques that can help early adopters of USB 3.0 to mitigate potential problems with their existing 2.4GHz wireless devices:
– If your PC has multiple USB 2.0 connectors available, separate your USB 3.0 and USB 2.0 receivers by as much distance as possible. For example, if your PC has a choice of USB 2.0 connectors, use the one on the opposite side of the PC from the USB 3.0 connector.
– Position your USB 2.0 receiver as close as possible to your wireless peripheral (mouse, keyboard, headphones, etc.).
– Use a standard, USB-extender cable to position your USB 2.0 wireless receiver as far away as possible from your USB 3.0 connector.
A USB-extender cable is available for Logitech customers who are experiencing this problem (click here for more information).
NOTE: A USB 3.0 connector sometimes referred to as Super Speed USB or SS, normally has a blue plastic insert in the connector. Unlike a USB 2.0 connector which has 4 pins within the connector, a USB 3.0 connector has 9 pins.
Move your USB 2.0 wireless receiver to the opposite side of your computer: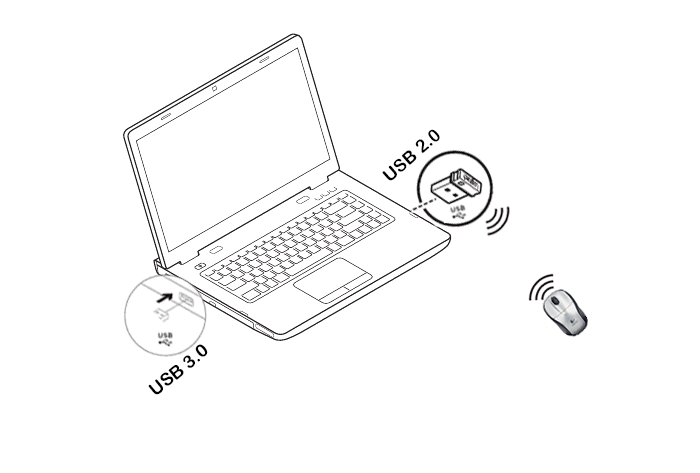
Make sure your USB 2.0 wireless receiver is in the USB 2.0 connector closest to your wireless peripheral: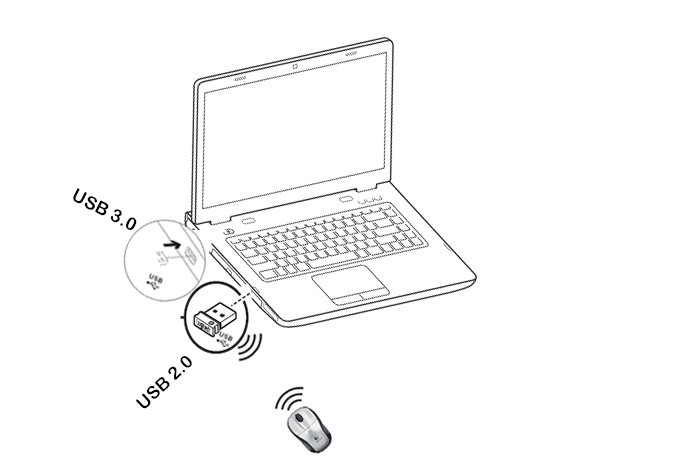
Use a USB extended cable to position your wireless receiver as far away from your USB 3.0 peripheral as possible: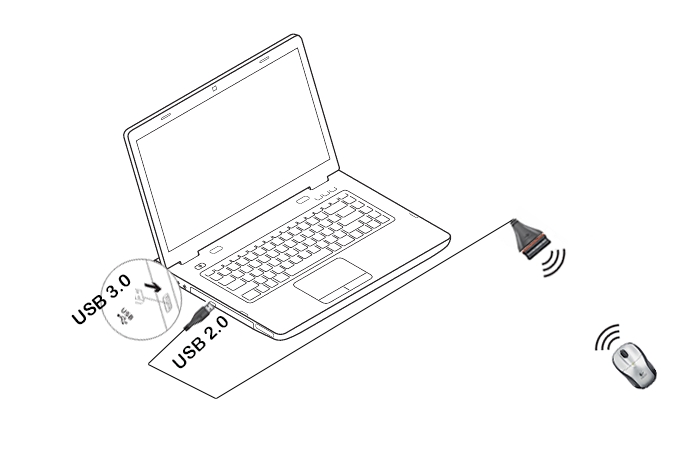
To check if your Logitech product works with Windows 8 or Windows 10, first select the appropriate product category from the list below.
– Mice and keyboards
– Tablet and laptop accessories
– Gaming products
– Harmony remotes
– Speakers
– Headphones and headsets
– Smart radios
– Squeezebox network music players
– Alert security cameras
– WiLife security cameras
– Webcams
If the cursor isn’t following the movements of your mouse, we suggest you:
1. Use a mouse pad.
2. Avoid using your mouse on:
– Glass and other see-through surfaces
– Reflective surfaces, such as mirrors and metal desks
– Wood grains and grooved surfaces
3. Try the mouse on a piece of white paper to make sure it isn’t a tracking issue on the particular surface you’re using.
In an ideal environment, a Unifying or non-Unifying device can operate up to 30 feet (10 meters) away from its receiver (shown below) in a clear line of sight.

If you’re not getting this distance, try these suggestions:
– Replace the battery/batteries or make sure your mouse or keyboard is fully charged
– Move devices that emit radio waves or could cause radio interference away from your work area (Examples: cell phones, radios, wireless routers, microwaves)
To determine if your environment is shortening your operating range, try using your device in a different environment to see if the distance improves. If it does, look for other possible sources of interference you can remove from your work area.
To uninstall Logitech SetPoint software, first select your operating system:
Windows XP
1. Go to Add or Remove Programs:
– Default Start Menu: Start > Control Panel > Add or Remove Programs
– Classic Start Menu: Start > Settings > Control Panel > Add or Remove Programs
3. Select “Logitech SetPoint” from the list.
3. Click the Remove button.
4. Follow the on-screen instructions to remove SetPoint from your system.
NOTE: You may need to restart your computer to finish uninstalling SetPoint.
Windows 7 and Vista
1. Go to Uninstall a program:
– Default Start Menu: Start > Control Panel > Uninstall a program
– Classic Start Menu: Start > Settings > Control Panel > Programs and Features
2. Select “Logitech SetPoint” from the list.
3. Click Uninstall.
4. Follow the on-screen instructions to remove SetPoint from your system.
NOTE: You may need to restart your computer to finish uninstalling SetPoint.
Windows 8
1. Go to Uninstall a program:
– Start screen > Right-click on Mouse and Keyboard Settings > Uninstall
– Start screen > Right-click on empty space and select All apps > Control Panel > Uninstall a program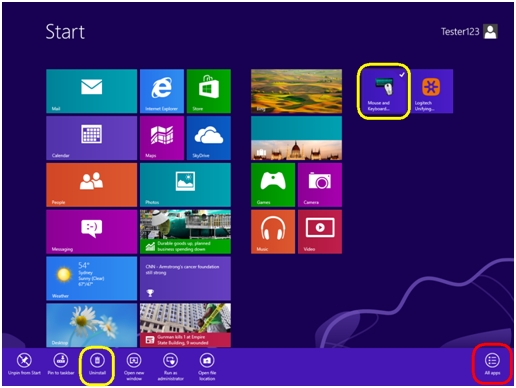
2. Select “Logitech SetPoint” from the list.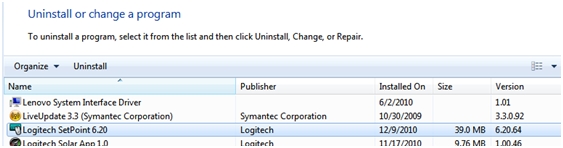
3. Click Uninstall.
4. Follow the on-screen instructions to remove SetPoint from your system.
NOTE: You may need to restart your computer to finish uninstalling SetPoint.
Windows 10
1. Go to Programs and Features:
– Right-click on the Windows logo on the bottom left of the window, then click Programs and Features
2. Select Logitech SetPoint from the list of programs.
3. Click on Uninstall and follow the on-screen instructions to uninstall Setpoint.
NOTE: You may need to restart your computer to finish uninstalling.
We do not support the use of third-party devices with our mice and keyboards. They can interfere with communication between a mouse or keyboard and the computer.
Unsupported third-party devices include:
– KVM switch boxes
– Port replicators
– Docking stations
– USB hubs
NOTE: The manufacturers of these third-party devices implement keyboard and mouse support in different ways. There is currently no industry standard.
When the mouse buttons aren’t working the way you programmed them to, the problem is usually with the configuration. You can check and change your mouse button settings in the Logitech SetPoint mouse and keyboard software. See Knowledge Base article 23057 for more information.
The Keyboard Setup Assistant (shown below) may launch when you plug in the receiver for your mouse. This behavior is normal and expected.
You do not need to complete the Assistant to use your mouse. Click the red button in the top left corner to close the Keyboard Setup Assistant.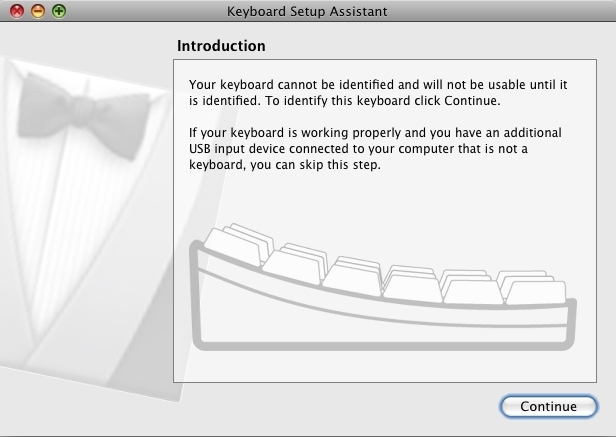
Normally, you should be able to customize your mouse or keyboard settings in the Logitech SetPoint mouse and keyboard software on the My Mouse / My Keyboard tab.
Without the My Mouse / My Keyboard tab in SetPoint, only the Tools tab will display, as shown here:
If the My Mouse / My Keyboard tab isn’t displayed, you’ll need to uninstall and re-install SetPoint following the instructions below.
To uninstall and re-install SetPoint:
– Windows XP
– Windows Vista and Windows 7
– Windows 8
1. Go to Add or Remove Programs.
– Default Start Menu view: Start > Control Panel > Add/Remove Programs
– Classic Start Menu view: Start > Settings > Control Panel > Add/Remove Programs
2. Select Logitech SetPoint from the list of programs displayed.
3. Click the Change / Remove button and follow the on-screen instructions to uninstall SetPoint.
4. Download and install the latest version of SetPoint from the Web Downloads Page.
NOTE: You may need to restart your system after SetPoint has been installed.
5. After your system restarts, open SetPoint to verify that the My Mouse / My Keyboard tab is available.
If the My Mouse / My Keyboard tab is still missing:
1. Right-click on the SetPoint icon in the system tray (at the bottom right of your screen) and select Exit.![]()
2. Click the Windows Start button.
3. Choose Run.
4. Type %windir% in the Run dialog box.
5. Double-click the System32 folder to open it.
6. Double-click the drivers folder.
7. Rename the file wdf01000.sys to wdf01000.bak.
8. Re-install SetPoint.
IMPORTANT: Before you restart your system, make sure the wdf01000.sys file is present in the drivers folders. If you restart without this file, it may prevent some of your hardware — including mice and keyboards — from working properly.
9. If the wdf01000.sys file isn’t in the drivers folder, change wdf01000.bak back to wdf01000.sys.
10. Restart the computer.
11. After your system restarts, open SetPoint to verify that the My Mouse / My Keyboard tab is present.
1. Go to Uninstall a program.
– Default Start Menu view: Start > Control Panel > Uninstall a program
– Classic Start Menu view: Start > Settings > Control Panel > Programs and Features
3. Select Logitech SetPoint from the list of programs displayed.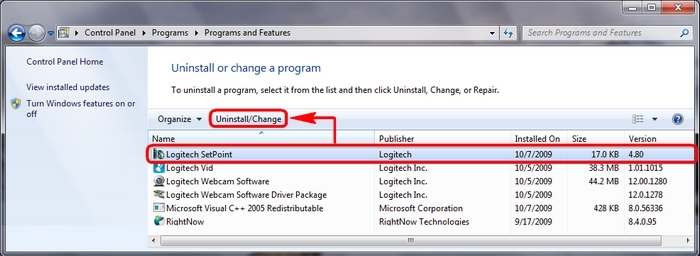
4. Click the Uninstall button highlighted above and follow the on-screen instructions to uninstall SetPoint.
5. Download and install the latest version of SetPoint from the Web Download page.
After your system restarts, open SetPoint to make sure the My Mouse / My Keyboard tab is availab
1. Go to Uninstall a program.
– Start screen > Right-click on Mouse and Keyboard Settings > Uninstall
– Start screen > Right-click on empty space and select All apps > Control Panel > Uninstall a program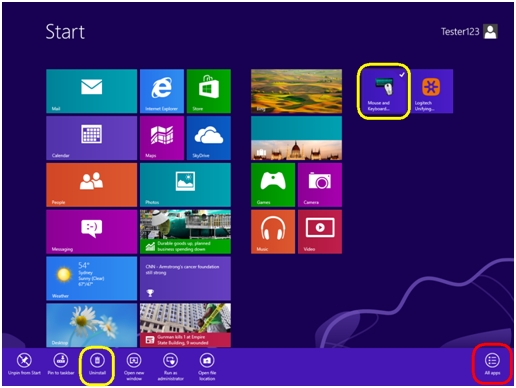
2. Select “Logitech SetPoint” from the list.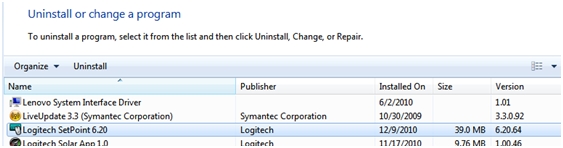
3. Click Uninstall.
4. Follow the on-screen instructions to remove SetPoint from your system.
NOTE: You may need to restart your computer to finish uninstalling SetPoint.
1. Go to Uninstall a program.
– Start screen > Right-click on Mouse and Keyboard Settings > Uninstall
– Start screen > Right-click on empty space and select All apps > Control Panel > Uninstall a program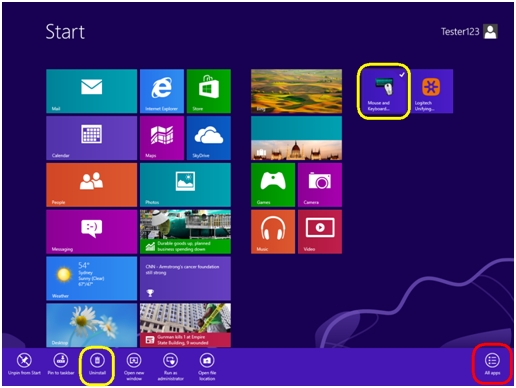
2. Select “Logitech SetPoint” from the list.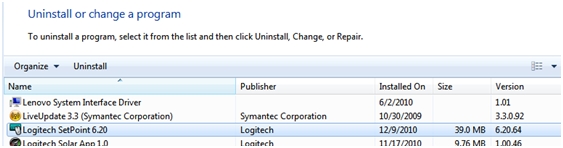
3. Click Uninstall.
4. Follow the on-screen instructions to remove SetPoint from your system.
NOTE: You may need to restart your computer to finish uninstalling SetPoint.

The optional USB extender:
– Makes your computer’s USB ports more easily accessible
– Varies the position of the USB receiver to reduce possible interference
To connect your USB extender:
– Plug the USB receiver that came with your device into the female end of the USB extender.
– Plug the male end of the USB extender into a USB port on your computer.
Symptom
After disabling the ability to wake-up the system in Windows Device Manager, the Unifying mouse or keyboard still brings the system out of sleep mode.
Solution
Even if you bought a mouse-only or keyboard-only product, the Unifying receiver that came with it still enumerates for both the mouse and keyboard interfaces.
Example
If you have two mice attached, then you would need to uncheck the “Allow this device to wake the computer” option for both mice plus a keyboard in the Windows Device Manager.
Use the process below to identify and configure the Unifying devices to not wake up the system in Windows Device Manager.
Changing wake-up settings in the Device Manager
To change the wake-up settings in Windows Device Manager, you’ll need to launch it through Computer Management and then make your selections. Here’s how:
1. Click Start, right-click Computer, and then click Manage.
2. Click Device Manager in the navigation pane on the left.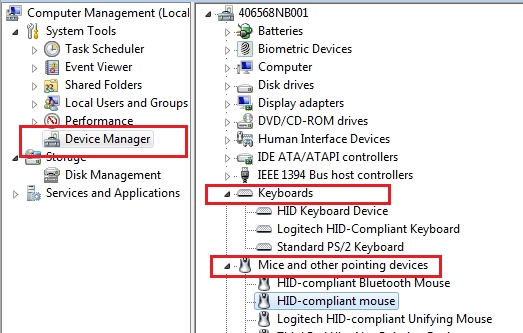
3. Select and expand either the “Keyboards” or “Mice and other pointing devices” category.
4. Right-click on the first entry and go to Properties > Details tab > Hardware IDs under the Property section.
5. Make sure the Value section contains: HID\VID_046D&PID_C52B. If it doesn’t, click Cancel and open the next mouse or keyboard entry in the list.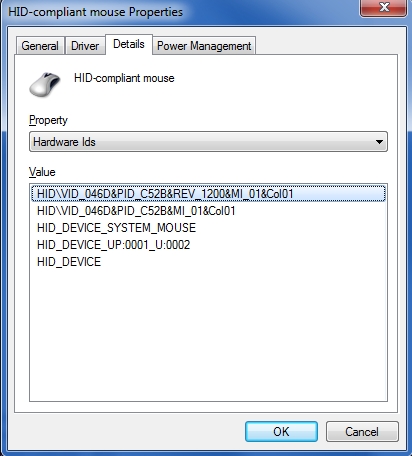
6. Select the “Power Management” tab and uncheck the “Allow this device to wake the computer” check box.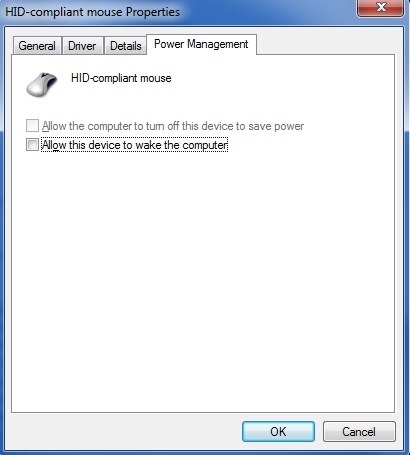
7. Repeat the same steps for all entries in both the “Keyboards” and “Mice and other pointing devices” categories.
Follow these links to learn how you can customize your mouse using Logitech SetPoint mouse and keyboard software.
NOTE: If you don’t already have SetPoint installed, you can download it.
Customizing the mouse
Customizing the mouse buttons (see answer 360023224254)
Adjusting your mouse movements (see answer 360023224254)
Customizing mouse settings for games (see answer 360023224254)
Advanced settings for specific applications (see answer 360023224254)
To turn the M705 mouse on and off:
1. Flip the mouse over.
2. Locate the power switch on the bottom.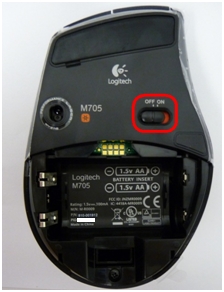
3. To turn the mouse:
– ON – slide the switch to the right.
– OFF – slide the switch to the left.
The battery indicator light on your M705 mouse isn’t intended to stay on. This is the normal behavior of the mouse.
When the mouse is first turned on, the battery indicator on the top of the mouse lights up. If the light is:
– Green – the battery level is good.
– Red – the battery level is low.
– My mouse has been double-clicking from the first day of usage
– My mouse has been working fine until recently and now it’s double-clicking
If your mouse double-clicked from the first day of usage, check the Windows setting called Single-click to open an item. This option makes a single mouse click act as a double click. Disable this setting to return the mouse to the standard one click option.
To disable, first select your operating system:
1. Click on the magnifying glass to bring up the Search menu, type ‘single-click’, and then select Specify single- or double-click to open.

2. Select the General tab, and under Click items as follows, make sure Double-click to open an item (single-click to select) is the selected option.

1. Open your computer window by clicking on Computer.
2. Click Folder and Search Options in the file menu under Organize.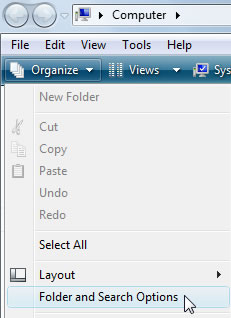
3. Under the General tab, make sure that the option ‘Double-click to open an item’ is selected.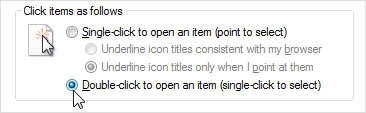
4. Click on OK to save the settings.
5. If the ‘Single-click to open an item’ option was not selected, try resetting the mouse by switching it off and on.
1. Open My Computer.
2. Click Folder Options in the file menu under Tools.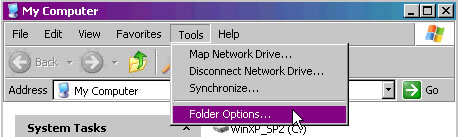
3. Under the General tab, make sure that the option ‘Double-click to open an item’ is selected.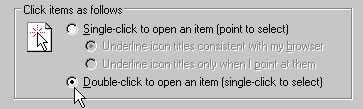
4. Click on OK to save the settings.
5. If the ‘Single-click to open an item’ option was not selected, try resetting the mouse by switching it off and on.
Additional help
If the steps above do not help, or if your mouse has only recently begun to double-click, please contact Logitech Customer Care.
Your M705 mouse ships with the Unifying receiver shown here:
You can connect your mouse with any USB receiver that displays the Unifying logo:![]()
NOTE: Although a device may be supported by the Unifying receiver, Logitech mouse and keyboard software support depends on the specific product. For help with connecting your mouse, see Connecting a device to a Unifying receiver.
In ideal situations, the M705 can operate up to 30 feet (10 meters) with the receiver in clear sight of the mouse.
If you are not getting this distance:
– Replace the batteries with a fresh set.
– Move the USB Unifying receiver to a line of sight or change its positioning.
– Move devices such as cell phones, radios, wireless routers, microwaves, and other devices that emit radio waves or could cause radio interference (RF) away from your work area.
To determine if your environment is causing shorter than expected ranges, try using your M705 in a different environment to see if the distance improves.
At the time of release, the M705 mouse is supported on these operating systems:
– Windows 7
– Windows Vista
– Windows XP
– Macintosh OS X 10.4+
See the Marathon Mouse M705 Downloads page for the latest software support.
Manufacturers implement keyboard and mouse support in various, non-standard ways. KVM switches may affect the functionality of your M705.
Other third party devices that may interfere with communication between your M705 and your computer are:
– KVM switch boxes
– Port Replicators
– Docking Stations
– USB Hubs
Battery information
– Requires 2 AA alkaline batteries
– Expected battery life is up to 36 months
Checking battery status
– You can check your mouse’s battery status using the Logitech SetPoint mouse and keyboard software. See answer 360023222294 for instructions.
Installing new batteries
– When you install new batteries in your mouse, make sure they face the correct direction, as shown:
Battery performance tips
– Your mouse enters standby mode to conserve power when not in use. Here are some other ways you can help extend the battery life:
– Use only alkaline batteries. Non-alkaline batteries (such as NiMH,or NiCd) operate at a lower voltage and may affect the battery life.
– Avoid using your mouse on dark or transparent surfaces, such as glass. These surfaces cause the sensor to use more power.
– Make sure replacement batteries are new and within the manufacturer’s expiration date.
Mouse isn’t working
If your M705 mouse isn’t working, the problem is likely a lost connection. The connection between the mouse and the Unifying receiver can be lost for several reasons, such as:
– Low battery levels
– Moving the receiver from USB one port to another
– Moving the receiver to another computer
– Plugging the receiver into a USB hub or other unsupported device such as a KVM switch (NOTE: Your Unifying receiver must be plugged directly into your computer.)
– Using your wireless mouse on metal surfaces
– Radio frequency (RF) interference from more powerful devices such as:
1. Wireless speakers
2. Computer power supplies
3. Monitors
4. Cell phones
5. Garage door openers
Before reconnecting your mouse
1. Fix or rule out the potential problem sources listed above.
2. Make sure you have fresh batteries in your mouse (see answer 360023222174 for instructions).
3. Make sure the mouse is turned on (see answer 360023222174 for instructions).
4. Plug the receiver directly and securely into a working USB port on your computer.
5. Turn your computer on.
Reconnecting your mouse
1. Download and install the latest software from the Marathon Mouse M705 Downloads page.
2. Launch the Logitech Unifying Software:
– Windows 7: Start > Programs > Logitech > Unifying > Logitech Unifying Software
– Windows 8: Start screen > Logitech Unifying Software
– Macintosh: Application > Utilities > Logitech Unifying Software
3. Click Next at the bottom of the Welcome screen.
4. Follow the on-screen instructions to turn your mouse off and then back on.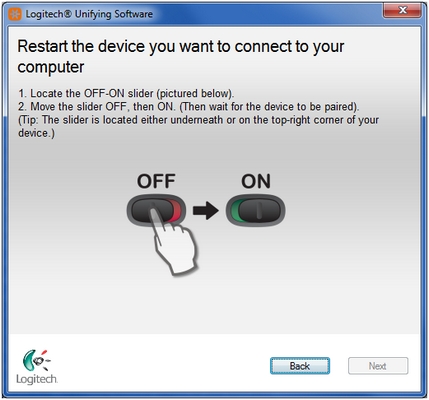
5. When your mouse is detected, you’ll see the confirmation message below. Click Yes and then Next. Otherwise, repeat from step #4.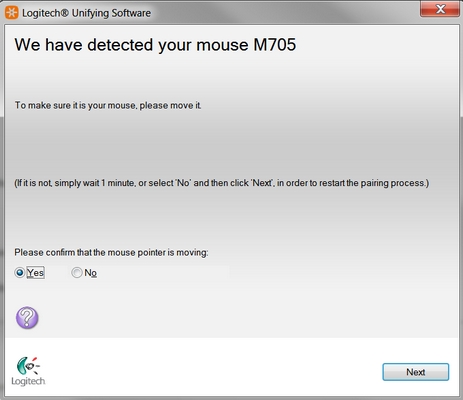
6. Click Finish to exit the Logitech Unifying Software. Your mouse should now be connected.
– Keep other electrical devices at least 8 inches (20 cm) away from the Unifying receiver
– Move the mouse or keyboard closer to the Unifying receiver
– Move the receiver to a different USB port on your computer
Download
Logitech M705 Marathon Wireless Mouse User Manual – [ Download PDF ]
Read More About:
Logitech M705 Marathon Wireless Mouse
Documents / Resources
 | logitech M705 Marathon Wireless Mouse [pdf] User Guide MR0093, JNZMR0093, M705 Marathon Wireless Mouse, Marathon Wireless Mouse |
 | logitech M705 Marathon Wireless Mouse [pdf] User Guide M705, Marathon Wireless Mouse, Wireless Mouse, M705, Mouse |











